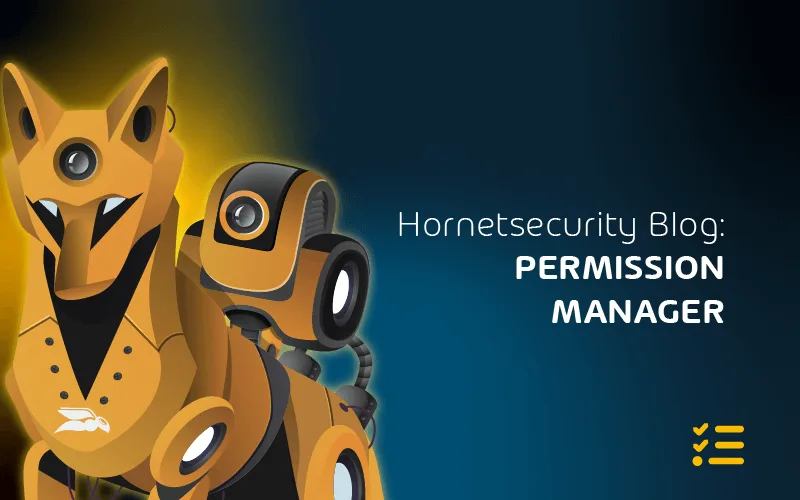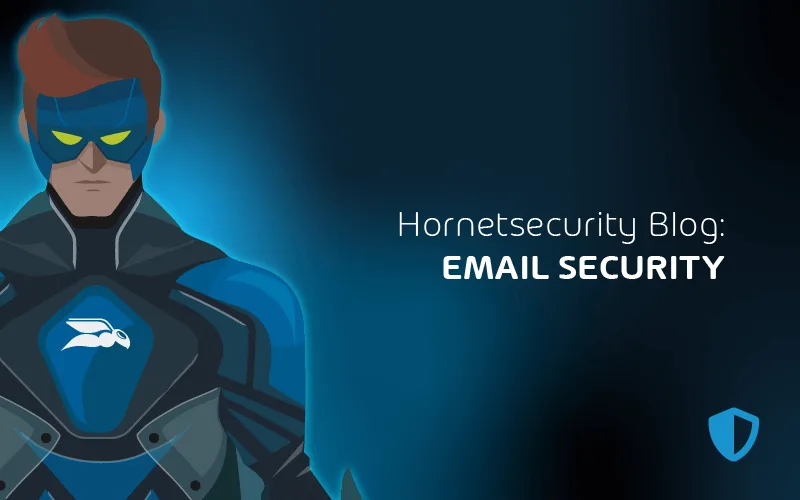
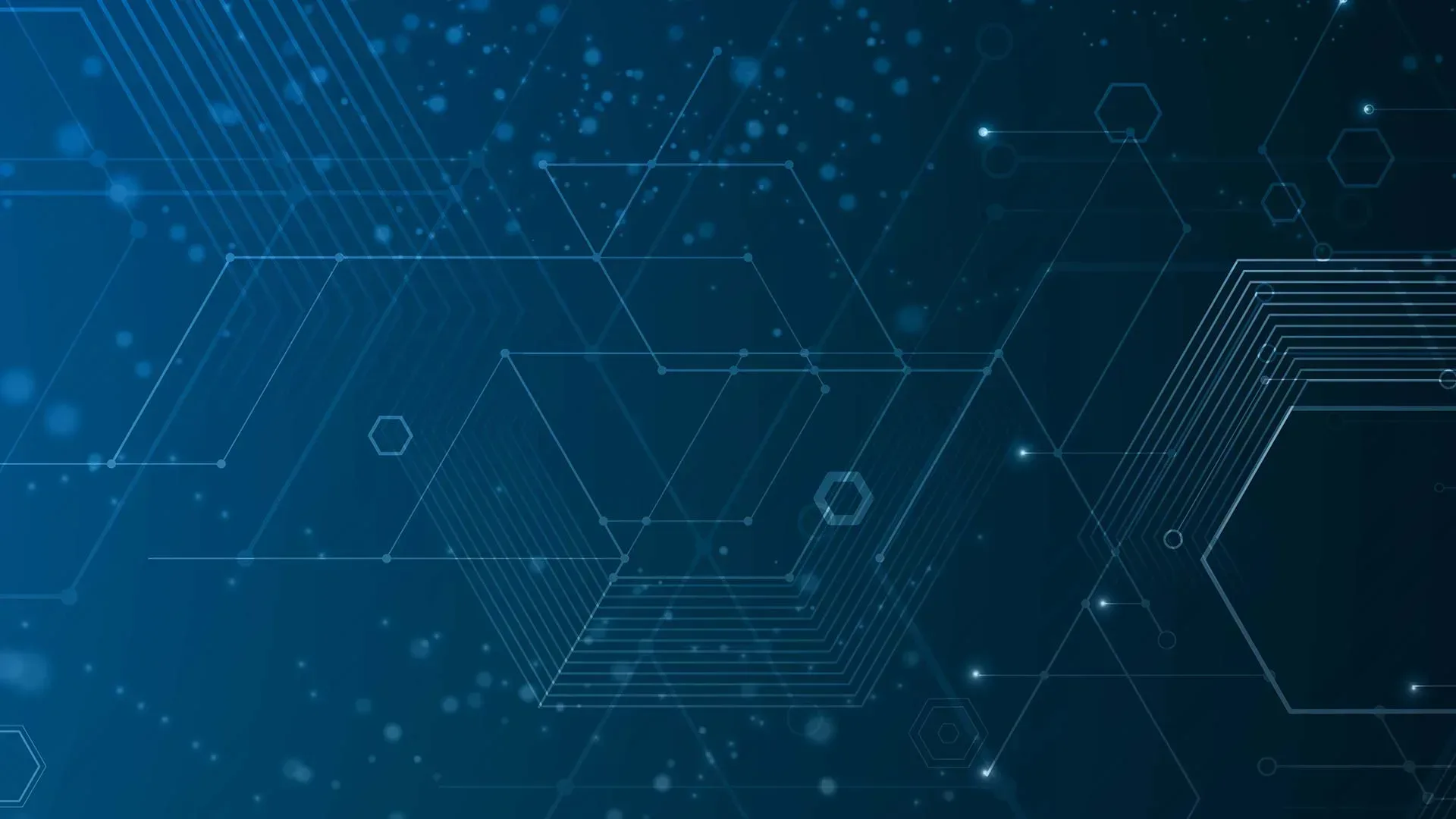
How to Use Microsoft Bookings to Streamline Admin Operations
If you work as a consultant or engineer, or have another role that requires a lot of customer contact and meeting scheduling, you know the struggle of managing it all. The typical management process goes as follow:
- You spend a lot of time finding slots in your calendar to send time options to your customers.
- Then, you spend more time managing blocked-out times or chasing clients to accept one of them.
- Then you spend even more time on emails with “Can we change the blocked time, or can you invite more people?”
- Rinse and repeat, giving you very little time for actual work.
If this sounds familiar, read on. This article will explain how Microsoft Bookings addresses all these concerns and more. As part of my job, I needed to arrange calls with customers, and I spent up to 90 minutes per day just managing appointments. In addition to my always busy schedule, that was very inefficient.
Thanks to a Microsoft Partner, I learned about the new Microsoft Office 365 Bookings, and I thought, can’t I use Bookings to help me with that? I decided to try it but asked myself some questions first as I didn’t want to lose control of my calendar. Let’s look at those questions first.
1. What are the meeting scenarios I need to cover?
- Regular customer calls, where I speak with customers on project topics with no urgency and where customers can wait for one to two weeks for a call.
- Emergency customer calls, where they’re blocked and need to talk to me to proceed forward with their project.
- Special scoped sessions with a clear guideline, which can be delivered by myself or my team.
- Microsoft Internal Calls with peers.
- For these different types of calls, I prefer different days and timeslots. For example, I don’t like regular customer calls on Fridays because they involve a lot of process work afterward. I prefer Friday for emergencies or Microsoft Internal Calls.
2. How much time for learning and free time do I need to keep?
- My schedule during the day is tight with family responsibilities, customer and Microsoft calls, and other types of meetings. Learning and work/life balance are essential at Microsoft. I need to take some time out of my busy schedule to spend time on learning and recharging. To be honest, I like to spend my Thursday and Friday afternoons on those topics.
3. When do I want different types of meetings and personal time?
- Because of family commitments, I can only have calls between 9.30 am and 3 pm. Outside of those times, I have to bring or pick up kids from kindergarten or cannot have a meeting for other reasons. Then there are days when I want to avoid intense customer calls, like on Friday when I’m exhausted from the week. I prefer to learn new things on Friday, write blogs, sit a Microsoft exam, or do internal Microsoft calls.
After this process, I reviewed the Bookings structure and checked if it could fulfill these requirements. The answer was YES, it can. Let me show you how I managed it.
How did I solve my meeting scenarios?
To cover my different meeting scenarios, I created four Booking Calendars, one for each. So, I ended up with the following structure:
- Regular Customer Meetings
- Emergency Customer Meetings
- Microsoft Internal
- Special Scoped Sessions
That allowed me to individualize the time slots, staff, and sessions I wanted to offer. To create Bookings calendars, simply follow the guide here: Get Access to MicrosoftBookings | Microsoft Docs
How I created the meeting times for every scenario and prevented meetings from booking into the wrong timeslots
For the next step, I needed to create the timeslots allowing the different bookings. I had two options.
- Organizational Setup: With the organizational Setup, you configure the meeting hours as business hours, as shown in the screenshot below.
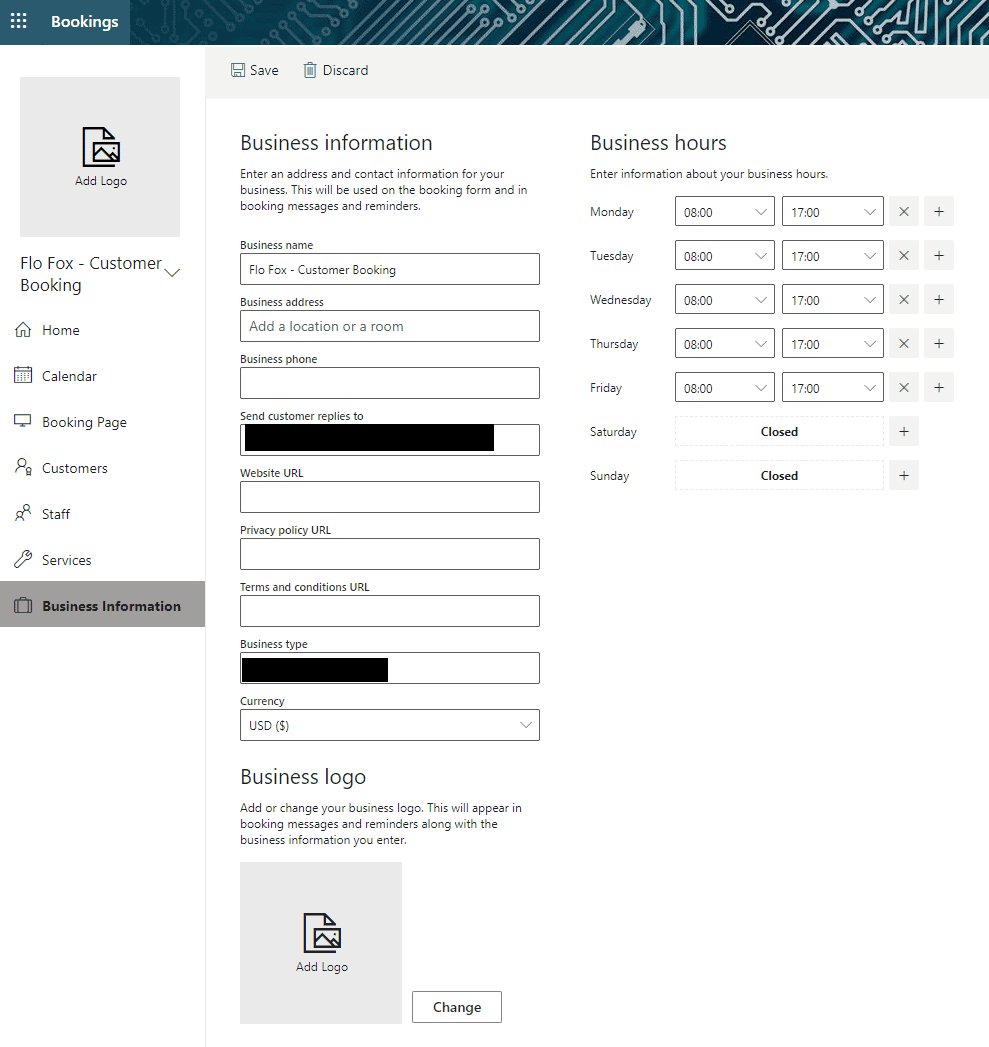
- Personal Setup: Here, you set the configuration per Staff Member. That’s the configuration I prefer for my bookings. With personal bookings, there is one very important setting; you need to check the option “Events in Office Calendar Effect Availability.” The setting will prevent Booking from booking into slots where manual appointments were created, so you can still block time for private appointments or manually created meetings.
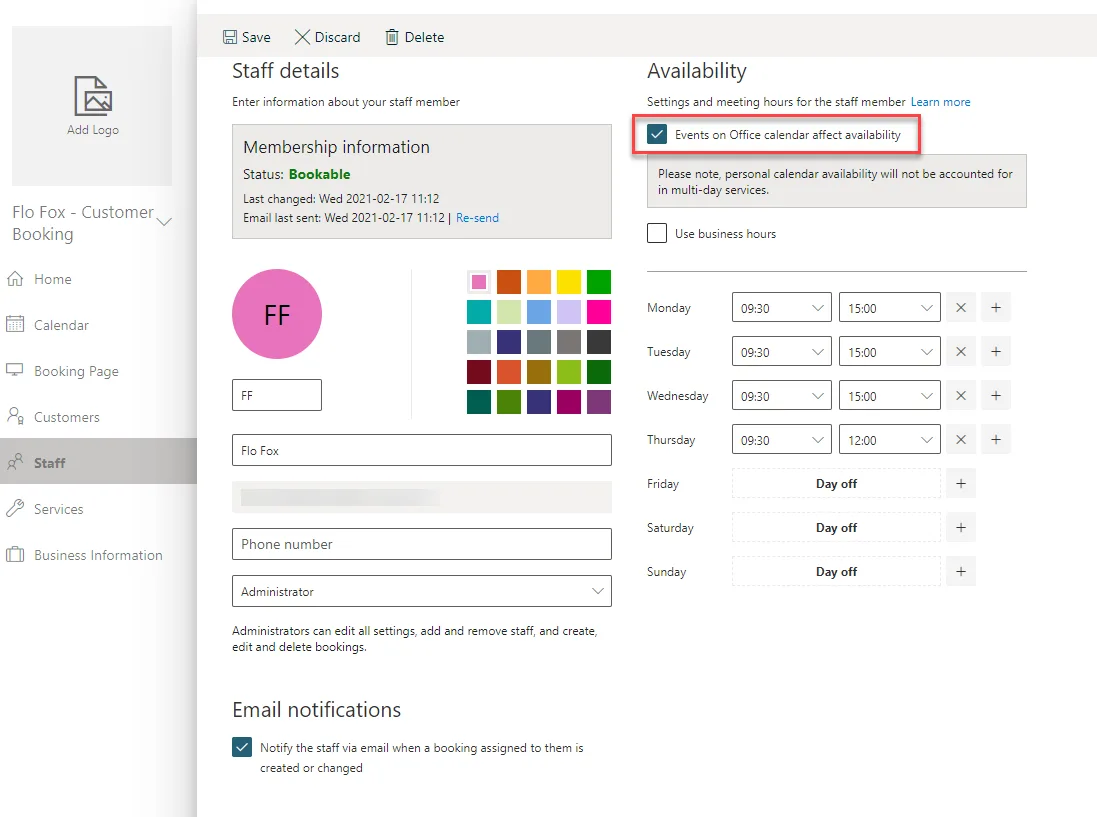
As in the screenshot below, I made such a personal configuration for my scenarios.
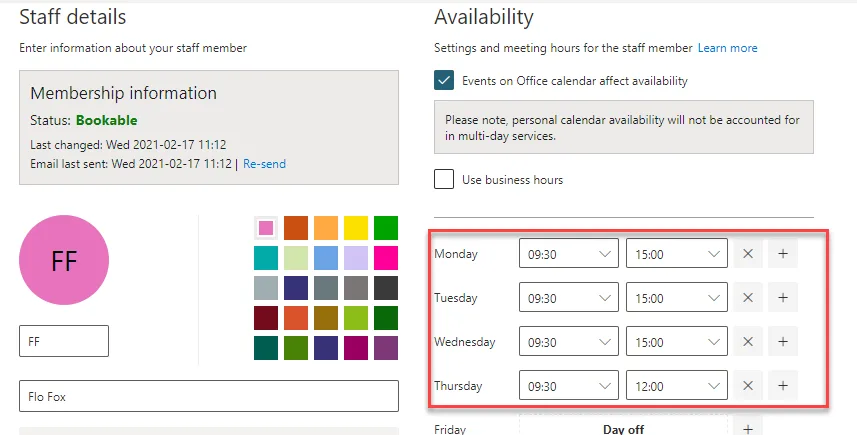
Those settings are enough to make this solution work, but I wanted to add some more improvements to make it even better.
Optional: Allow only coworkers to request a call and block search engines from discovering your calendar
There are two options I wanted to enable. First, I do not want the calendars to be searchable via search engines. No one should be able to find the links if I’m not sending them. The second option I wanted to enable was to ensure that Bookings for the Microsoft Internal and the Special Scoped Session calendar could only be made by other Microsoft peers, not external customers. To configure these options, you need to change the default Booking Page options for.
BookingPageAccess Control. To ensure only coworkers can book a session, you must enable “Require a Microsoft 365 or Office 365 account” from my organization to book. To disable the direct search, you need to enable the “Disable direct search engine indexing” of the booking page option. That’s basically all you need to do.
Optional: Add topics to your calls and set time limits for a call
I pre-created a few I normally talk about with my customers and coworkers to make it a bit easier to identify topics for a call. That helps me prepare and organize myself. To do so, just create a list of services.
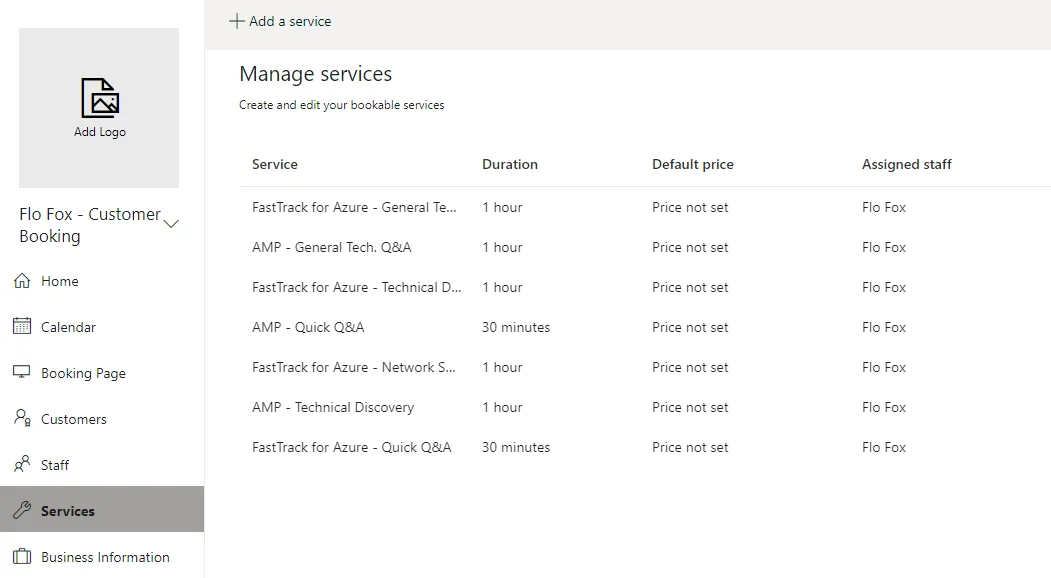
I also predefined some options for the session like:
- Length.
- Online meeting – will automatically send a Teams invite to the person booking the meeting.
- In the future, I will add some buffer times and maybe add more notes and custom fields.
- If you scroll down, you can set reminders to be sent to the attendees, which is pretty nice.
If you now book a session, it looks like in the screenshot below.
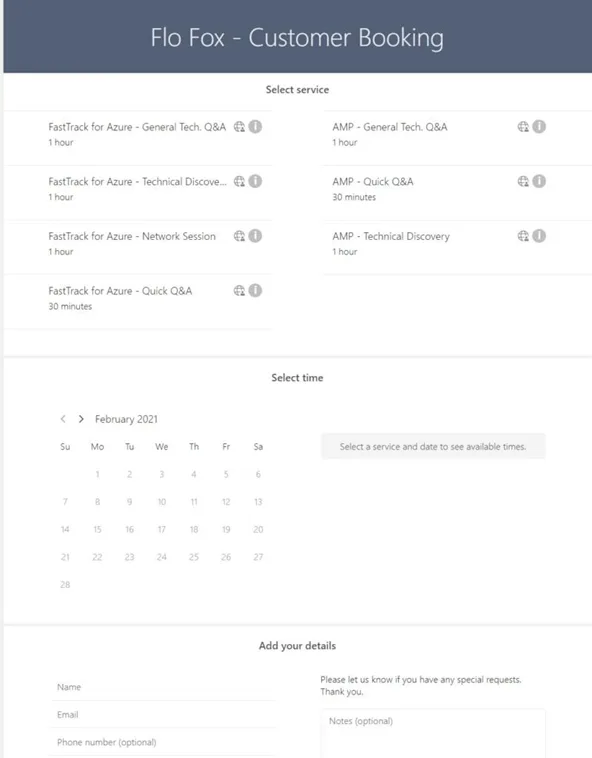
I personally really like this structured approach as it helps me stay organized.
Optional: Create a landing page
I ended up with one issue: every Booking Calendar has its own link. That means I now have four links for my calendar structure, but I don’t want to send single links or several links to customers. That is why I came up with the idea of creating a landing page for bookings. I wanted to keep it as simple as possible and as cost-effective as possible. I decided to take two simple static HTML pages hosted on Azure Blob storage, one To create the static pages, I used the following tutorial. Tutorial: Host a static website onBlob Storage. Afterward, I used a link shortener to add a bit of statistics and monitoring and to make the link look a bit nicer. You can use a shortener like bitly or create a CNAME in your own DNS Domain. In the end, this solution works very well for me.
Conclusion
As you may have noticed, I focused more on the why and not on the how in this article. If you want to learn more about how to set up bookings, I suggest you read the documentation below.Microsoft Bookings | Microsoft Docs
Maybe you’ll find your own way to use it to add value to your daily business or event calendar coordination.
Thanks for reading!