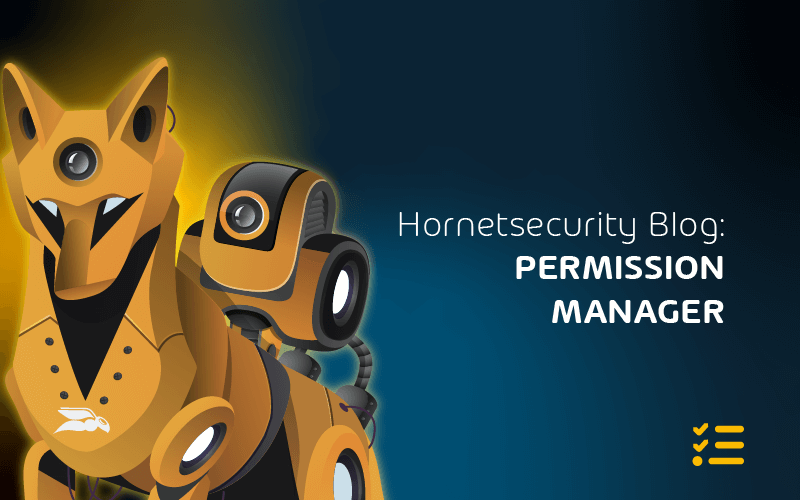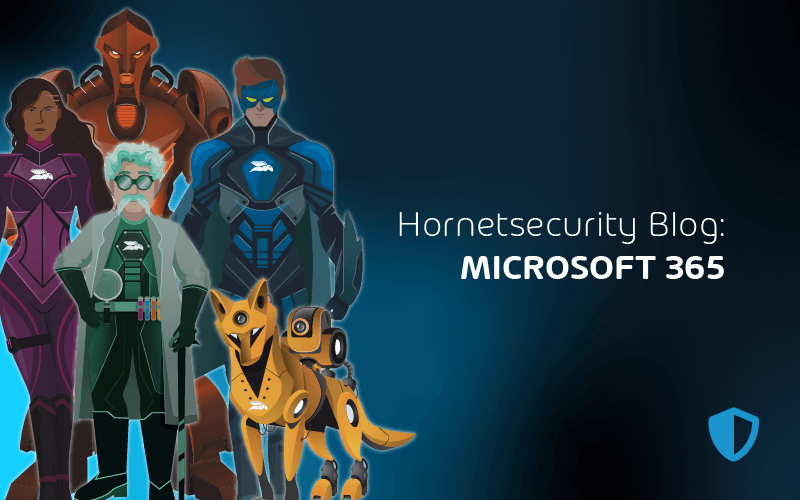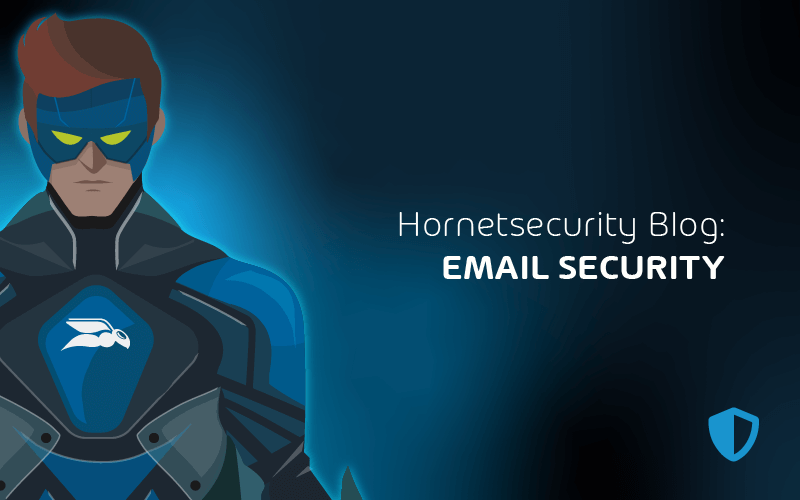
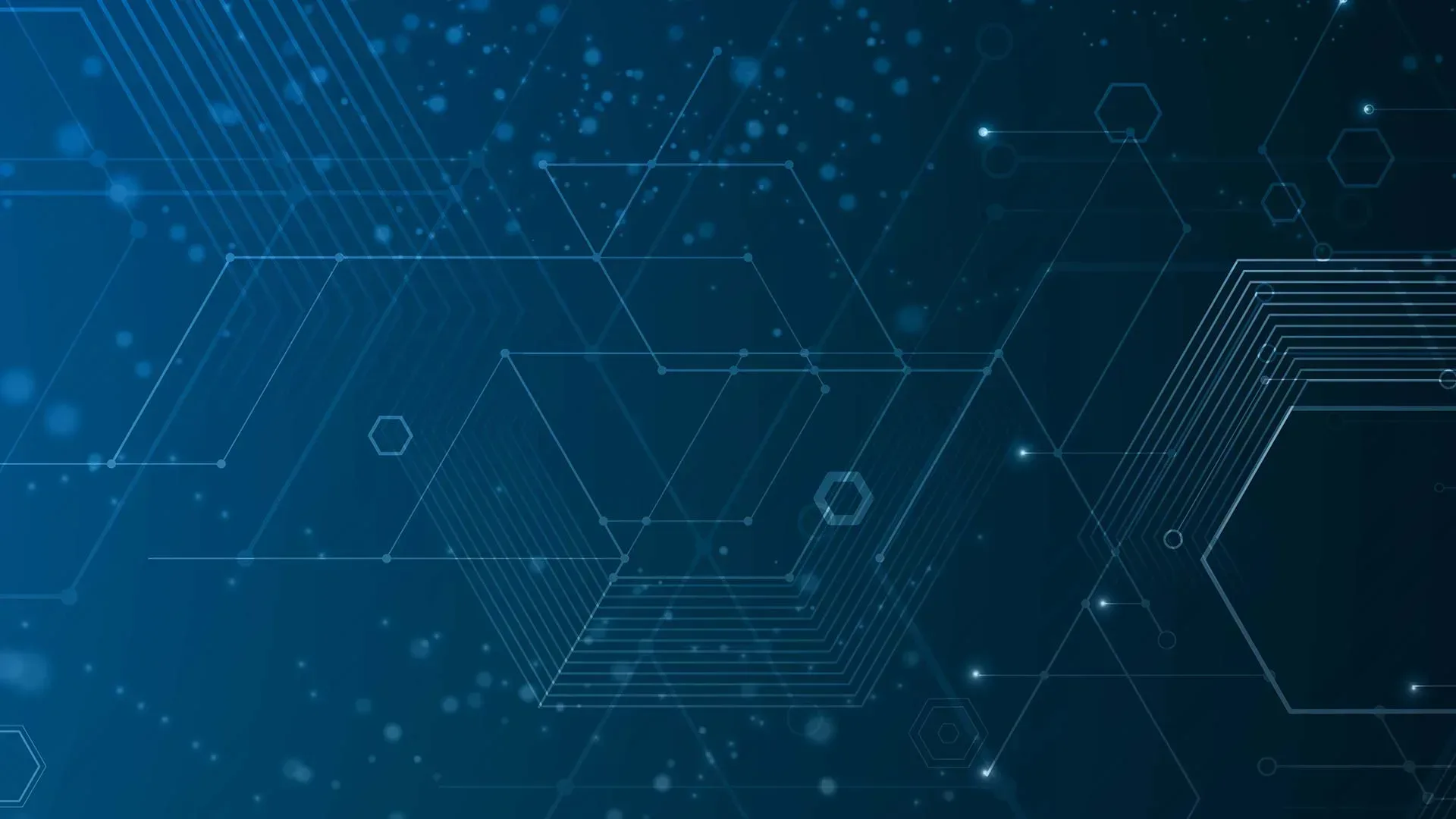
Effizientes Arbeiten mit OneDrive und SharePoint
Die gemeinsame Nutzung von Dateien und die Bereitstellung einer Intranet-Plattform ist ein zentraler Bestandteil von M365. In diesem Artikel befassen wir uns mit OneDrive for Business (OD4B) für die persönliche Speicherung und gemeinsame Nutzung von Dateien sowie die webbasierte Zusammenarbeit in SharePoint.
OneDrive for Business
OD4B baut auf SharePoint Online auf und bietet jedem lizenzierten Benutzer einen eigenen Dokumentenspeicher; 1 TB für die meisten SKUs. Dieses Kontingent kann für bestimmte Lizenzen auf 5 TB erhöht werden.
Wie bereits erwähnt, können Sie, sobald Sie Dateien in OD4B gespeichert haben, von jedem Gerät aus darauf zugreifen, über Clients für Android, iOS, Windows, MacOS und eine Weboberfläche. Es gibt einige Einschränkungen bei Dateinamen, -typen und -größen, die Sie beachten sollten.
Mit dem Sync-Client von OD4B können Sie alle Dateien auf einem Gerät sehen, die Sie synchronisiert haben. Sie können sich in einem reinen Online-Status befinden, in dem Sie sie zwar sehen, sie aber nicht tatsächlich auf dem Gerät vorhanden sind.
Wenn Sie eine solche Datei öffnen, wird sie heruntergeladen und zwischengespeichert und ist somit lokal verfügbar. Der Benutzer kann auch eine oder mehrere Dateien auswählen, die er immer auf diesem Gerät behalten möchte.
Sie können die Synchronisierung nur auf Geräte beschränken, die in einer Domäne eingebunden sind.
Um Benutzern die Verwaltung der Inhalte von gemeinsamen Ordnern zu erleichtern, können Sie das Verschieben bekannter Ordner (engl.: Known Folder Move) verwenden, um den Inhalt der Ordner Desktop, Dokumente und Bilder mit OD4B und damit zwischen den Geräten zu synchronisieren.
SharePoint
Wenn Sie ein on-premises SharePoint-Administrator sind, sind Sie mit der Verwaltung der zugrunde liegenden Infrastruktur Ihrer Server sowie des komplexen Geflechts von Sites und DokumentenWorkflows vertraut, die Endbenutzer auf dieser Basis nutzen.
Wenn Sie SharePoint in der Cloud erst jetzt zum ersten Mal kennenlernen, werden Sie wahrscheinlich eine ganz andere Erfahrung machen, bei der Sie SharePoint lediglich als zugrundeliegenden Dokumentenspeicher für andere Anwendungen (Teams, Gruppen, Planner) und vielleicht als Plattform für das Intranet Ihres Unternehmens sehen.
Die Bausteine in SharePoint sind Sites, auf denen Inhalte gespeichert werden.
Sie können das Layout, das Thema, die Navigation und die Security sowohl mit den klassischen als auch mit den modernen Alternativen steuern. Wenn Sie neu anfangen oder neue Sites erstellen, sind moderne Websites das Mittel der Wahl.
Es gibt einige verschiedene Typen wie Kommunikationswebsites, Teamwebsites und Hub-Websites. Als Teil einer größeren Vision für SharePoint sind die modernen Sites und Seiten sehr nützlich, da sie sich an Bildschirmauflösungen von Smartphones und unterschiedlich großen Computerbildschirmen anpassen.
Mit der Suche können Sie Sites, Dateien (einschließlich OneDrive for Business-Dateien), Personen und Nachrichteninhalte finden.
Wenn der Inhalt Bilder enthält, extrahiert die Künstliche Intelligenz (KI) Metadaten und (falls vorhanden) Textinhalte aus diesen Bildern. Wenn Sie eine hybride Bereitstellung konfiguriert haben, werden Ihre on-premises Dokumente ebenfalls in den Suchergebnissen angezeigt.
Apps sind Add-Ins/Webparts, die die Funktionalität von Sites erweitern, und Site-Sammlungen sind eine Möglichkeit, Sites mit einem ähnlichen Zweck zusammenzufassen.
Um verschiedene Sites einzurichten, verwenden Sie Website-Vorlagen, die Ihnen den Einstieg erleichtern. Wenn Sie eine Intranet-Site erstellen, gibt es einen ausgezeichneten Lookbook-Service mit schönen Sites, die moderne Benutzeroberflächen bieten.
SharePoint Syntex ist eine Technologie, die KI und ML nutzt, um die Verarbeitung von Inhalten zu automatisieren und Inhalte in Wissen zu verwandeln.
Sie versteht Ihre Dokumente, verarbeitet Formulare und ist für große Organisationen mit komplexen Workflows und Prozessen geeignet.
Beachten Sie die Beschränkungen von SharePoint Online, insbesondere den verfügbaren Gesamtspeicherplatz, der 1 TB + 10 GB pro erworbener Lizenz beträgt.
Die Suche ist ein Bereich, in dem Sie einige Zeit mit Anpassungen verbringen sollten, damit Ihre Benutzer eine gute Nutzererfahrung haben.
Und auch die Freigabe von Inhalten ist ein Bereich, den Sie kontrollieren sollten, denn die Art und Weise, wie Benutzer Inhalte intern und (kritisch) extern freigeben können, hat direkten Einfluss auf das Gleichgewicht zwischen Zusammenarbeit und Sicherheit.
Um Ihre Microsoft 365-Umgebung richtig zu schützen, nutzen Sie die einzigartigen Dienste von Hornetsecurity:
Besuchen Sie jetzt unseren Hornetsecurity-Blog, um über die neuesten M365 Artikel und Praktiken auf dem Laufenden zu bleiben.
Fazit
Die Migration von Inhalten von on-premises SharePoint Server und Netzwerk-Dateifreigaben nach M365 ist die Aufgabe des SharePoint-Migrationstools sowie zahlreicher Services von Drittanbietern.
Wenn Benutzer versehentlich Dateien löschen oder Ransomware gespeicherte Dateien verschlüsselt hat, können Sie die Option Dateien wiederherstellen nutzen, um Dateien und Ordner oder ganze Bibliotheken aus der Vergangenheit (bis zu 30 Tage) wiederherzustellen.
Außerdem gibt es den Papierkorb (93 Tage Aufbewahrungsfrist) für die Wiederherstellung einzelner Dateien und die Wiederherstellung von Dateien für OneDrive.
Häufig gestellte Fragen
OneDrive for Business ist ein Dateispeicherdienst für einzelne Geschäftsanwender, während SharePoint Online eine kollaborative Plattform für teambasierte Dateifreigabe, Dokumentenverwaltung und Intranetfunktionen ist. OneDrive ist mehr auf die persönliche Speicherung ausgerichtet, während SharePoint eine breitere Teamzusammenarbeit unterstützt.
Ja, SharePoint und OneDrive lassen sich nahtlos in das Microsoft 365-Ökosystem integrieren. In OneDrive gespeicherte Dateien können über SharePoint-Websites freigegeben und abgerufen werden, was die Zusammenarbeit fördert und die Konsistenz zwischen individueller und teambasierter Arbeit gewährleistet.
Um OneDrive for Business mit SharePoint zu synchronisieren, öffnen Sie die SharePoint-Bibliothek, wählen Sie „Synchronisieren“ und folgen Sie den Anweisungen. Dadurch werden Ihre OneDrive- und SharePoint-Dateien integriert, so dass Änderungen an einem der beiden Speicherorte in beiden wiedergegeben werden, was die Zusammenarbeit und die Zugänglichkeit fördert.